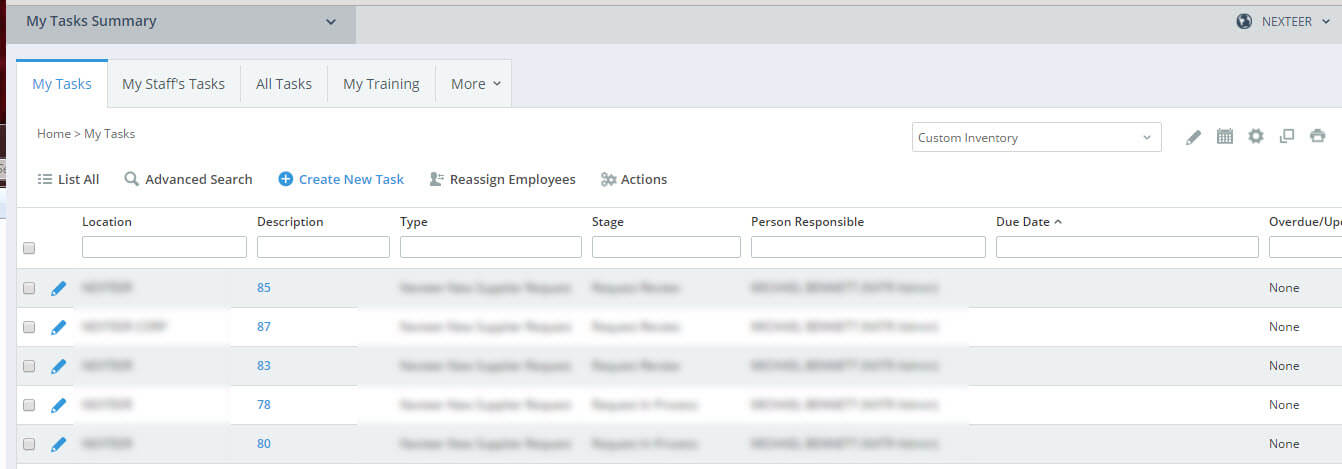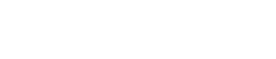General Navigation

LOGGING INTO INTELEX
To start working with the Intelex site and Cost Recovery Management System, follow the steps below:
- Type the following URL into any Internet browser: https://clients.intelex.com/login/Nexteer.
- You will then be presented with your Intelex login screen.
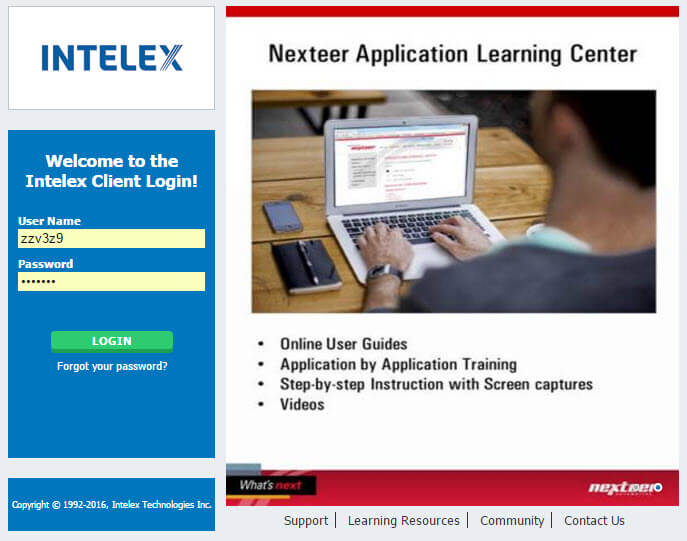
- Enter your User Name and Password into the fields provided.
- Click the Login button.
FORGOT YOUR PASSWORD?
If at any time you forget your password, follow the steps below to have your login information sent to you in order to sign in again.
- Click on the hyperlink below the login button field, and it will prompt you to enter your user name.
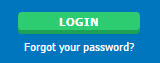
- Enter your User Name in the space provided and select the Send My Information button to have an email sent to you with your login credentials.
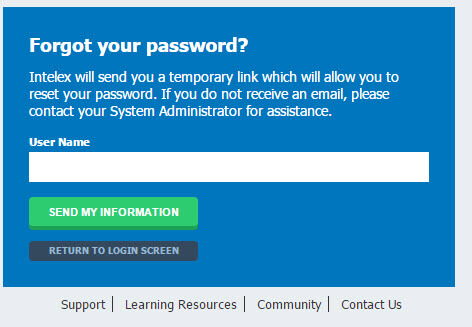
GENERAL NAVIGATION
There are a few areas within the system that you should be aware of in order to navigate yourself through Intelex.
LOCATIONS DROPDOWN
One of the first things you’ll notice when you first log in to the Intelex system is the locations dropdown. This is found in the top right hand corner of the screen. From here you should see your logon location. If you select the name hyperlink, this will appear as a dropdown. Open the dropdown to display the location structure for Nexteer. When a Nexteer employee initiates a Cost Recovery record, the location selected in the dropdown here will determine where the record will be routed to. All records are stored within one of these locations.

APPLICATIONS DROPDOWN
Beneath the location dropdown you will find the Applications dropdown. This will display all Intelex Application you have access to in the system. Use this to select and navigate to the the application you need to use.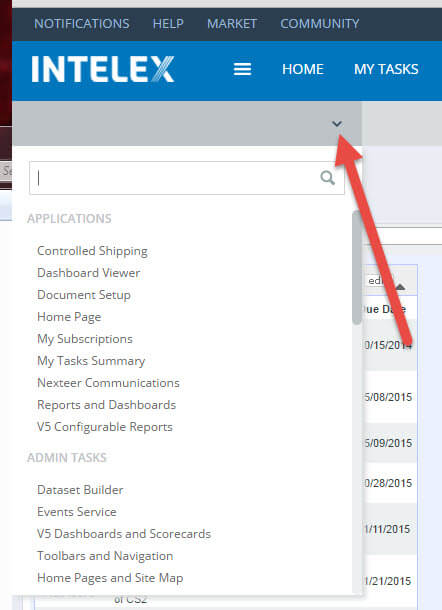
TOOLBAR
In the center of the page, as part of the header, you will see a toolbar. This toolbar displays icons that are quick links, which will allow you to navigate from page to page within the system. Since it is on the header of the page it will display regardless of the area in the system you are working with and can be used to navigate to another page in the system. Please note that toolbars are configurable and you may see changes made to your default toolbar.
MY TASKS
My Tasks Summary page is that contains tasks that you have assigned to you in Intelex. This page will display all actions that you are responsible to complete. From here you will be able to see the due date, task type and description of a task. You will also be able to complete a task right from this page by selecting the description hyperlink. Whenever you are assigned a task you will also receive an email notification informing you of this new task. If you navigate away from this page and would like to be directed back, simply select My Tasks icon from your toolbar.