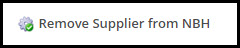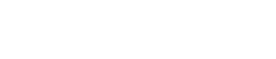Supplier 360 (PROFILE) – Nexteer Users

SUPPLIER 360 OVERVIEW
The Supplier 360 Application is used for suppliers and Nexteer personnel to have a single access point for all Supplier Information, including Quality Certificate information, Address Information and Contacts. The Application is will be used to help Nexteer Global Supply Management determine sourcing strategies and track Supplier Performance information. The Supplier 360 Profile will show the following information:
- Compliance: Quality Certificate Status, Quality Cert Expiration Date, Top Focus Supplier (TFS) Flag, New Business Hold (NBH) Flag, Minority Supplier Identifier (for US based suppliers), and C-TPAT Acknowledgement (for Non-US based suppliers).
- Location: Supplier Name and Address
- Supplier Information: Commodity and Product Line(s) supplied (Nexteer user edit only)
- Financials: Supplier Total Revenue and Nexteer Spend
- Annual Profile Review: When the Annual Review of the Profile has been completed.
EDIT SUPPLIER INFORMATION
Information such as Commodity, Product Line(s), Supplier Total Revenue and Nexteer Supplier Spend can be edited by a Nexteer user at anytime. To edit this information, follow the steps below:
- Navigate to the Supplier 360 Profile you would like to update.
- Click on the Edit button.
- Enter/update the pertinent information.
- Click Save.
Note: Information contained with the Nexteer Use Only section can only be edited by Admins. To have this information updated, please send a note to gsm.systems@nexteer.com.
NEW BUSINESS HOLD
Any Nexteer user is able to request a supplier be placed on New Business Hold by following the steps on the following pages:
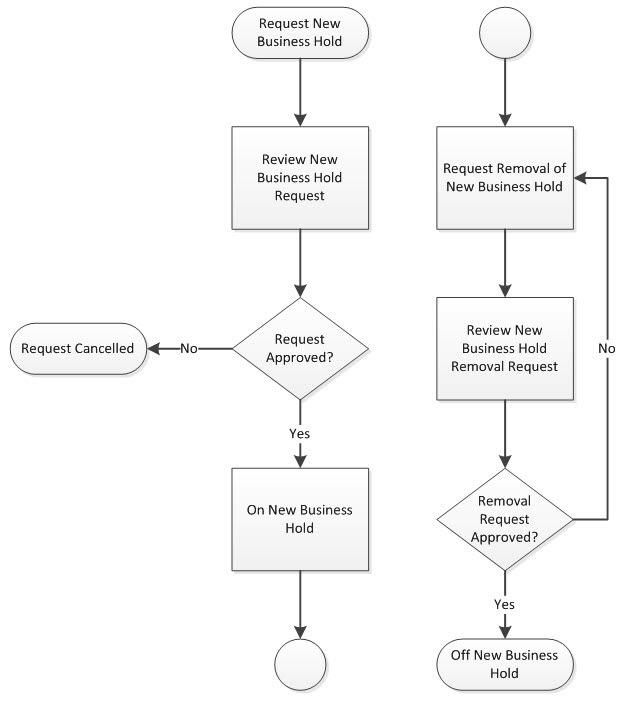
REQUEST NEW BUSINESS HOLD
Any Nexteer user is able to request a supplier be placed on New Business Hold by following the steps below:
- Navigate to the Supplier 360 Profile you would like to place on New Business Hold
- Click the Request NBH button.

- On the New Business Hold form, complete the necessary fields:
- Justification: Enter a detailed explanation for wanting to place this supplier on New Business Hold
- Actions Taken: List any SPDP Tasks that have been employed, if applicable
- Exit Criteria to Return to Good Standing: Provide the criteria the supplier will be required to face prior to them being taken off of New Business Hold.
- Approver: Select the person who will be responsible for approving this New Business Hold request
- Commercial reasons will be approved by the appropriate Regional Director
- Quality reasons will be approved by the Supplier Quality Director
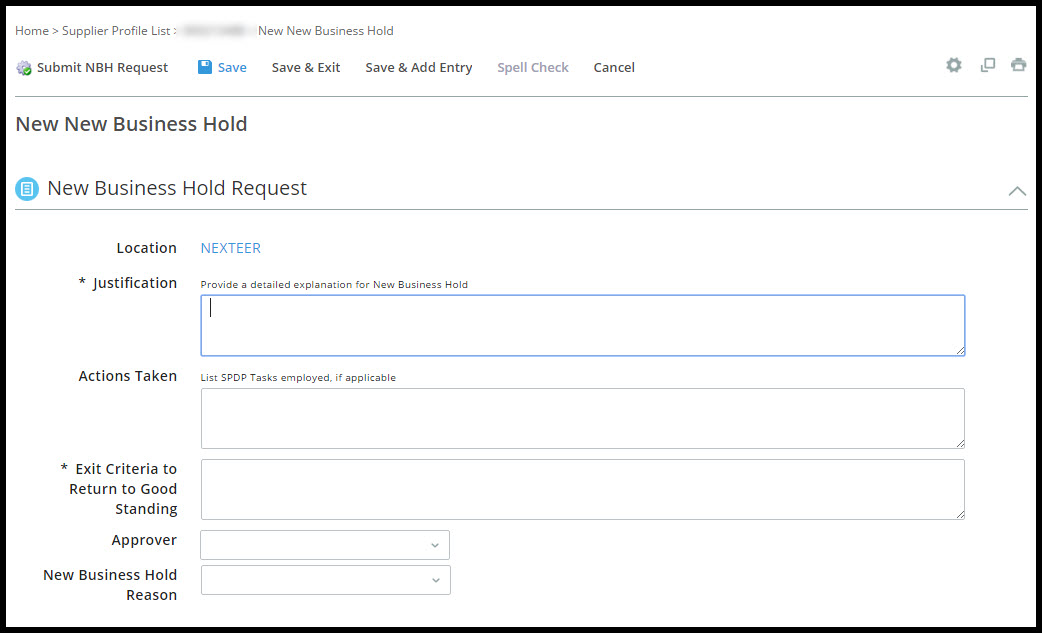
- Once you have completed the fields, click Save.
- If desired, you can then attach documentation associated to this request in the Private Document Attachments section.
- Click the Submit NBH Request button to send your request to the selected approver.
APPROVE NEW BUSINESS HOLD REQUEST
If a New Business Hold Request has been submitted to you for approval, you will receive an email notification as well as a task on your My Tasks Summary page. To review this request, navigate to the record by clicking the link in your My Tasks Summary page and follow the steps below:
- Once you open the New Business Hold Request, review the Justification and Exit Criteria.
- To add any additional comments or information, click on Edit. Edit any pertinent information and click on Save.
- There are 2 options when reviewing a New Business Hold Request:
- Reject Request: To reject a New Business Hold request, click on Reject Request. The task will be sent back to the requestor.
- Accept Request: To accept the New Business Hold request, click on Accept Request. A notification will be sent to the supplier and the requestor that the New Business Hold Request has been approved.
REMOVE NEW BUSINESS HOLD FLAG
A supplier that is on New Business Hold can be removed from it once the Exit Criteria is met. To remove the New Business Hold identifier, follow the steps below:
- Open the Supplier record that should be updated.
- Scroll down to the New Business Hold History grid.
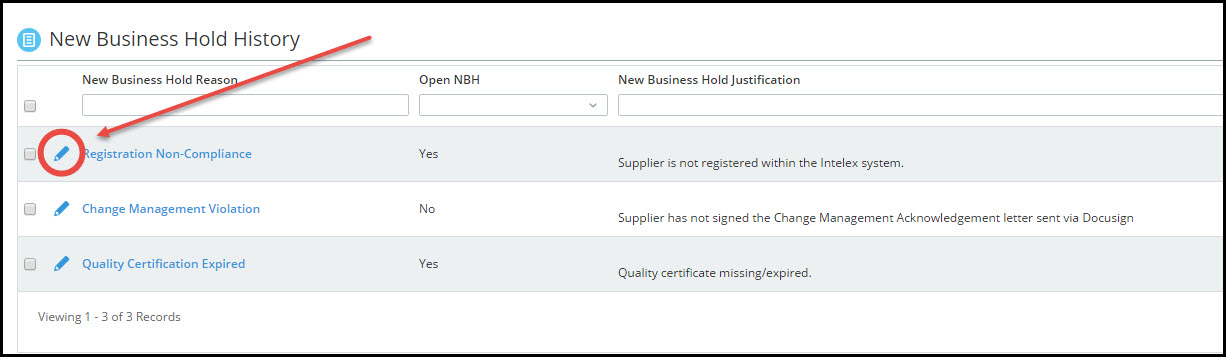
- Click on the id of the New Business Hold Request that is to be removed
- A justification for removing this New Business Hold must be entered. Click Edit to enter the Removal Justification.
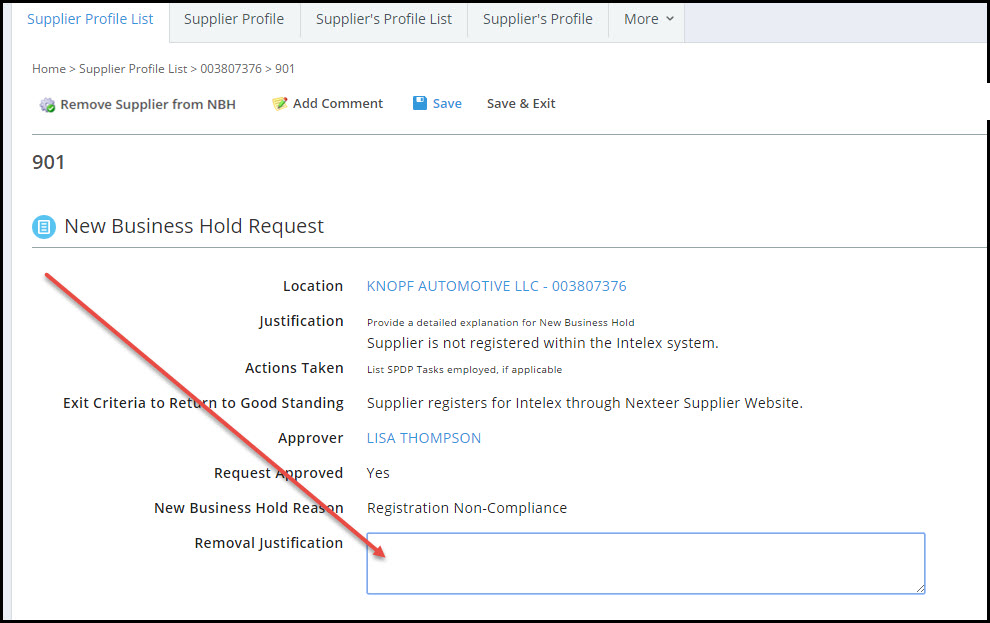
- Click Save
- Click Remove Supplier from NBH. The record will be sent to the approver listed on the record for review. Note: only certain Nexteer users have the ability to remove a supplier from NBH, therefore, if the button is not visible to you, contact your manager.