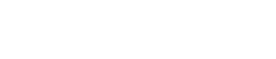Printing

DASHBOARDS
To best print your dashboard, you should use the built in Intelex Print Options. To use these options follow the below steps:
- Select the dashboard you want to print by selecting (if not already in the one you want to print).
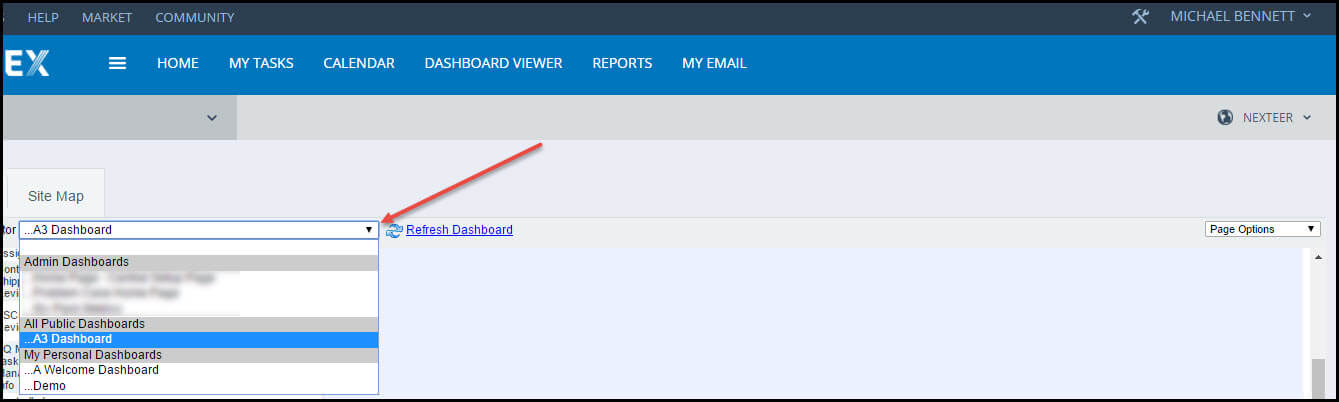
- In the upper right corner of the dashboard screen click on the “Page Options” drop down.
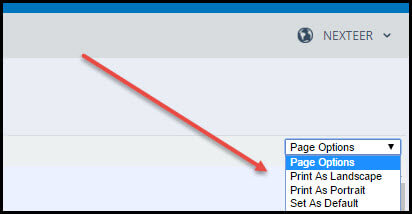
- Note: for best results choose “Print as Landscape”.
- Now you can use either the standard browse – File -> Print options and print it out (or right-click print) or you can use the PDF options:
In Internet Explorer
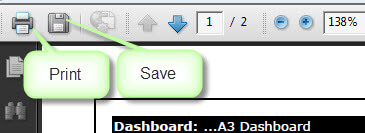
- In Chrome – if you move your mouse to the lower right of the screen you will get some PDF options:
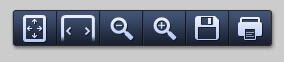
- Now you can use either the standard browse – File -> Print options and print it out (or right-click print) or you can use the PDF options:
INVENTORY VIEWS
To best print an inventory view see instructions below:
- click on the “Printer Icon” in the upper right corner of the inventory screen:
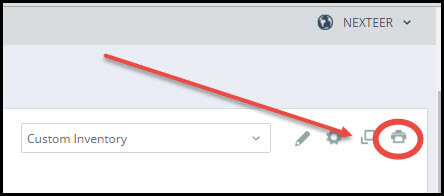
- On the next screen that pops up you have a couple choices:
Save as PDF
Or select Landscape or Portrait then click Print . Landscape is recommended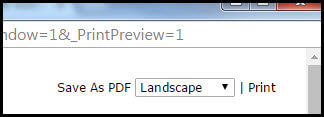
- This will opened the standard print dialog for you to complete the printing. If you picked Landscape in step 2 you may also have to change the print option to Landscape in the print dialog.
DETAIL VIEWS
For Detail View printing you have 2 options that both work well.
- Using your standard browser printing capability, just print it within the browser. Most browsers have a print page option if you right click on the page.
- Use the Intelex print options, do to this use the following steps:
- At the top right of the detail page click on the “Printable View”.
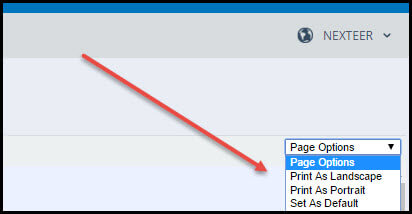
- On the next screen that pops up you have a couple choices:
Save as PDF
Or select Landscape or Portrait then click Print . If you print Landscape is recommended.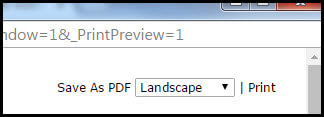
- This will opened the standard print dialog for you to complete the printing, if you picked Landscape in step 2 you may also have to change the print option to Landscape in the print dialog.
- At the top right of the detail page click on the “Printable View”.