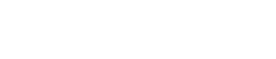Nexteer SQ Escalation User Guide

Escalations Overview
Definitions
Active Level: The actual escalation level assigned to the Supplier. There are specific tasks required for each level.
CPM: Complaints Per Million pieces received (Complaint Rate).
PC: Problem Cases. Additional Problem Cases may cause the escalation level to be raised.
PCMS: Problem Case Management System. Application within Intelex to manage problem cases.
SQE: Supplier Quality Engineer. The Nexteer Employee assigned to the supplier.
SQEP: Supplier Quality Escalation Process. Initiated when Problem Cases are recorded.
Suggested Level: The level that is recommended by the Intelex application based on the number of Problem Cases or by Nexteer personnel.
Tasks: The items assigned to the suppliers that need to be completed before the SQEP record can be closed.
Levels Overview
The Escalations Application is used for suppliers and Nexteer personnel to view and update supplier escalation levels. The SQEP application continuously monitors issued problem cases (Part Quality, APQP Activities, Packaging/Dunnage) in any rolling six month period and provides a suggested escalation level based on the following information:
Level 0: The supplier has 1 PC
Level 1: The supplier has 2 PCs or 1 OEM Customer Impact PC
Level 2: The supplier has 3 PCs
Level 3 (TFS): The supplier has 4 or more PCs
These are only the suggested levels. To make changes to the active levels, approval is needed from the SQE, SQ Manager, or SQ Director depending upon level. After 180 days of being in level 0 without any new problem cases, the record will be closed from SQEP (Supplier Quality Escalation Process) Records.
Tasks Overview
When the escalation record is promoted to the suggested level, an email notification is sent to the supplier, and additional tasks are assigned. The required tasks will vary based on the level.
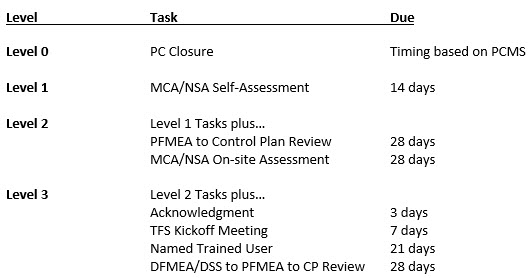
All of the above dates start when the record is promoted by Nexteer. Promoting a record to a higher level does not reset time for previously assigned tasks.
Escalation Records
Inventory View
Escalation records can be viewed in the Inventory View, accessed by selecting the SQ Escalation Application from the gray dropdown menu located below the Intelex logo at the top of the page.
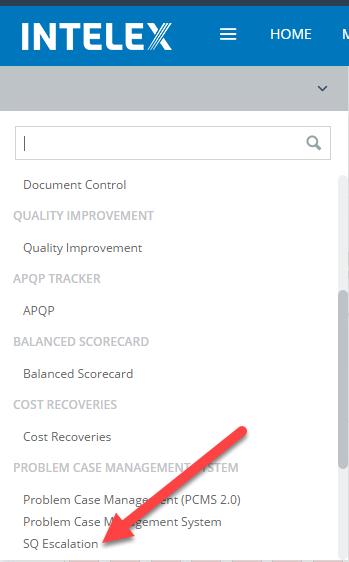
*Note SQ Escalation Records can also be accessed through the PCMS 2.0 menu.
In the Inventory View, suppliers and records will be sorted based on their Active Level. Clicking on the Record Number will open the SQEP Record, while clicking on the Location will open a new window with the supplier’s location details.
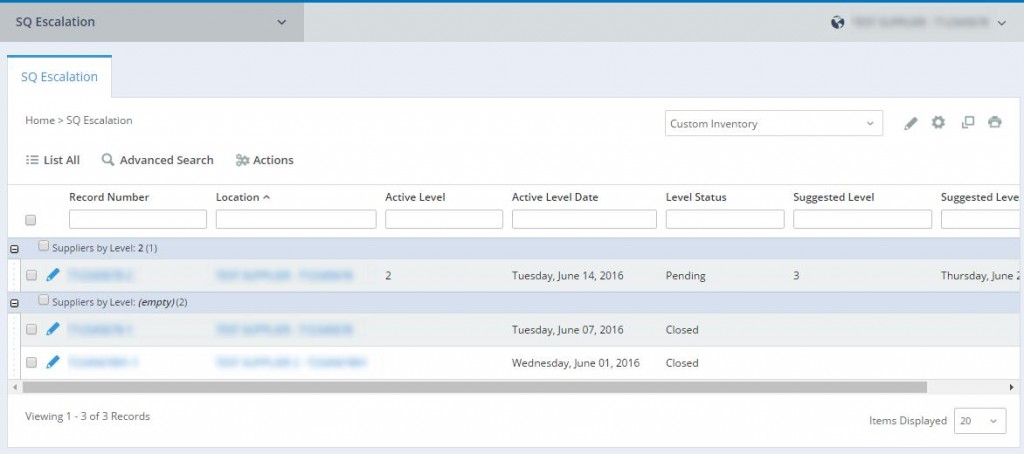
Suggesting an Alternative Escalation Level
If a Nexteer user believes that a supplier should be placed at a different Escalation Level than what has been suggested by the application, they can suggest an alternative level. This may be done for a high risk supplier or for repeat poor performance after a supplier exits the process. To suggest an alternate level, follow the steps below:
- Navigate to the SQ Escalation inventory view
- Select the Record Number of the record that you would like to update
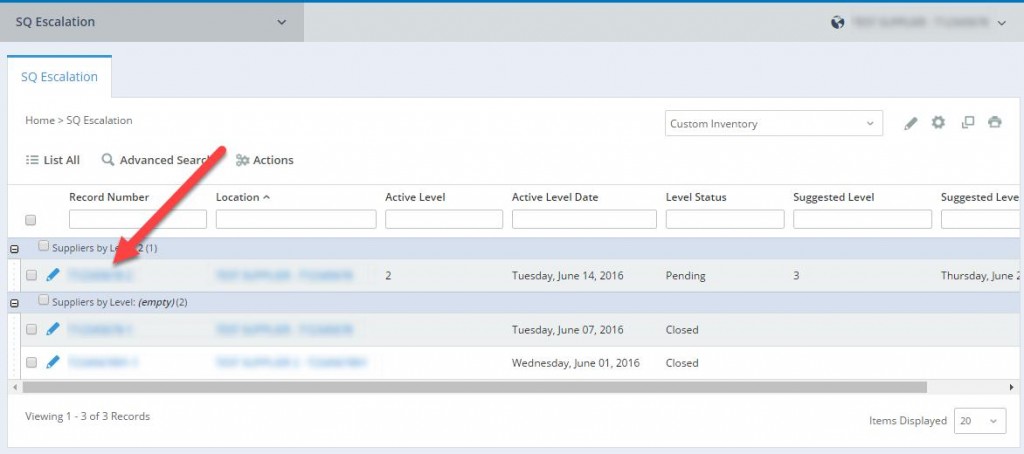
*Note: Clicking on the Location will open a new window with the supplier’s location details. - Click on Suggest Alternative Level
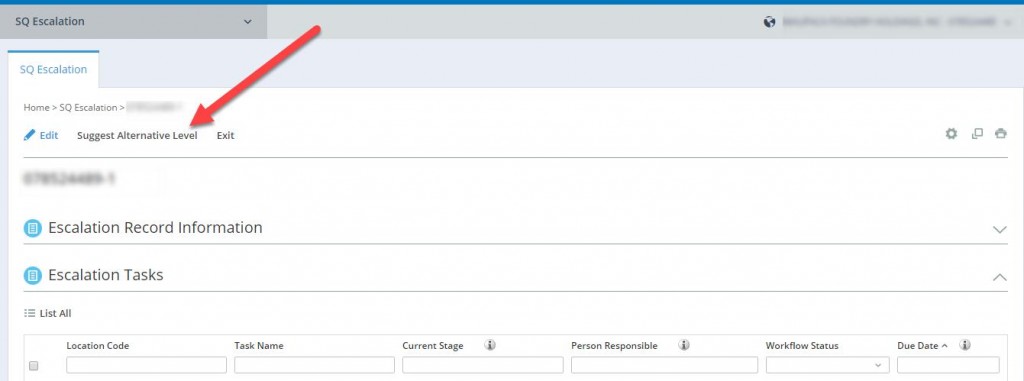
- Type the level into the Suggested Level box located under the Escalation Record Information section
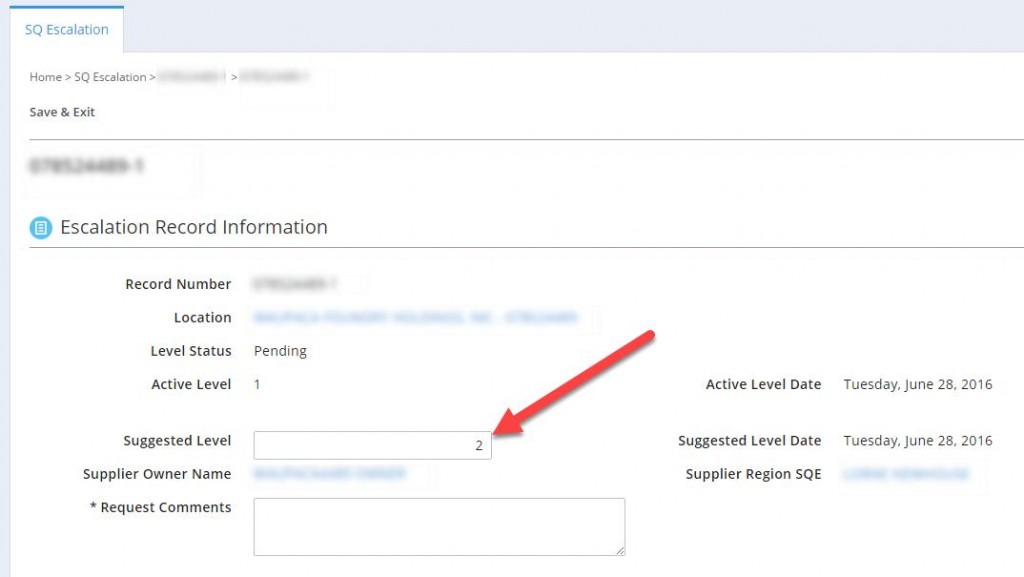
- Add comments to the Request Comments box
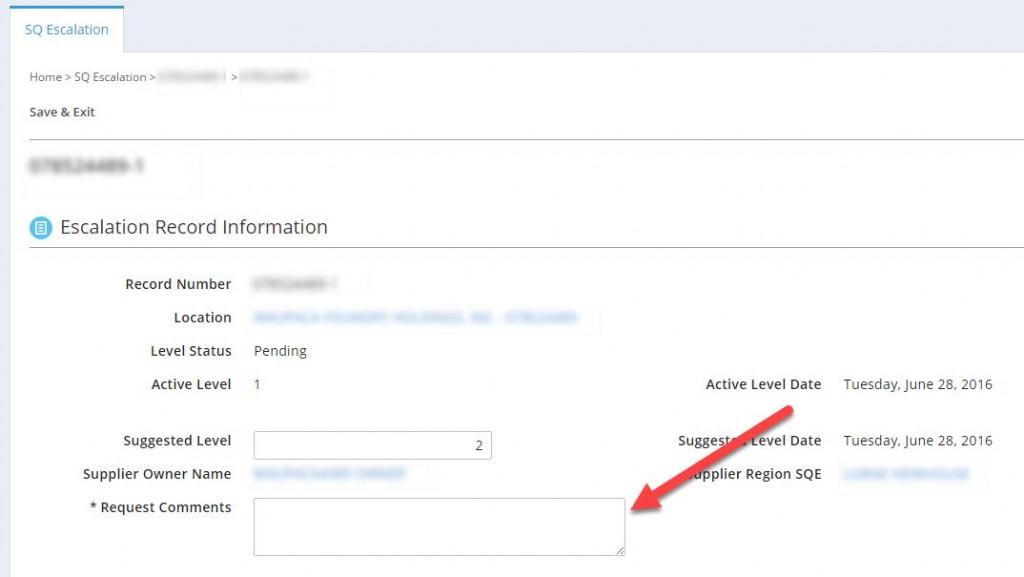
- Click Save & Exit to update the suggested level
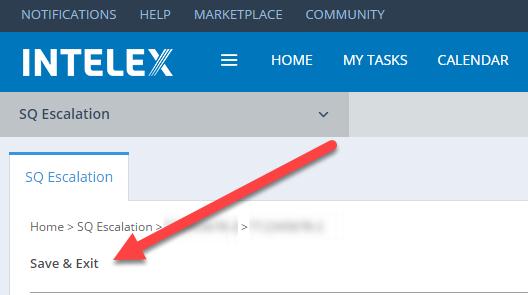
*Note: Suggesting an alternative level does not update the Active Level, it only changes the Suggested Level.
Possible Errors upon Suggesting Alternative Level
Below is a list of common error messages:

The only accepted entries for this field are “1”, “2”, or “3”. The application will not accept “0” or words (“one”).

It is not possible to lower the Active Level once a supplier has been promoted to a higher level. Because of this Active Levels will always be greater than Suggested Levels.
Promoting to Suggested Level
An SQE can promote a supplier from Level 0 to Level 1 without additional approval from a SQ MGR. An SQ Manager can promote to a Level 2 without additional approval. The SQ Director can promote to a Level 3 at any point. If the suggested level is changed to a higher level, the appropriate SQ approver is still required.
To promote a supplier to the suggested level, follow the steps below:
- Navigate to the SQ Escalation inventory view
- Select the Record Number of the record that you would like to edit
- Click on Edit near the top of the window
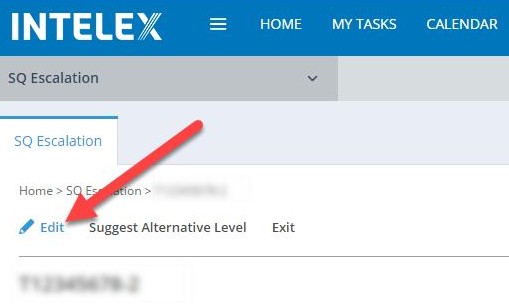
- Change the “Promote to Suggested Level” dropdown to “Yes”
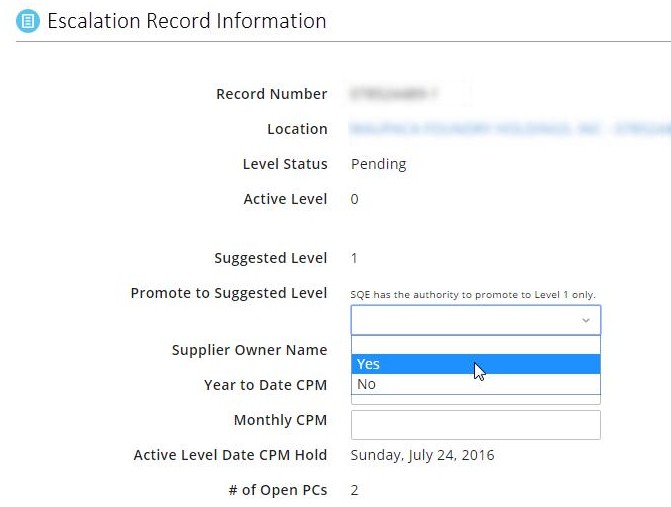
- Click Save & Exit to save the changes
Promoting a SQEP record will add the required tasks to the Escalation Tasks based on Active Level as well as remove the suggested level value, and update the active level.
Rejecting Suggested Levels
To reject promoting a supplier to a suggested level, follow the steps below:
- Navigate to the SQ Escalation inventory view
- Select the Record Number of the record that you would like to edit
- Click on Edit near the top of the window
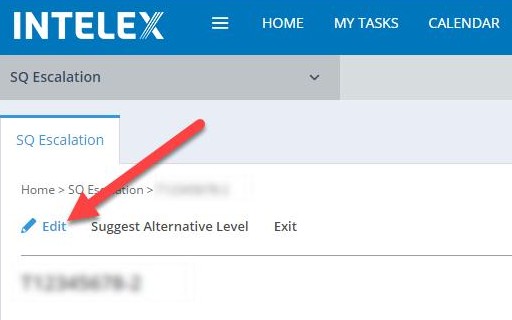
- Change the “Promote to Suggested Level” dropdown to “No”
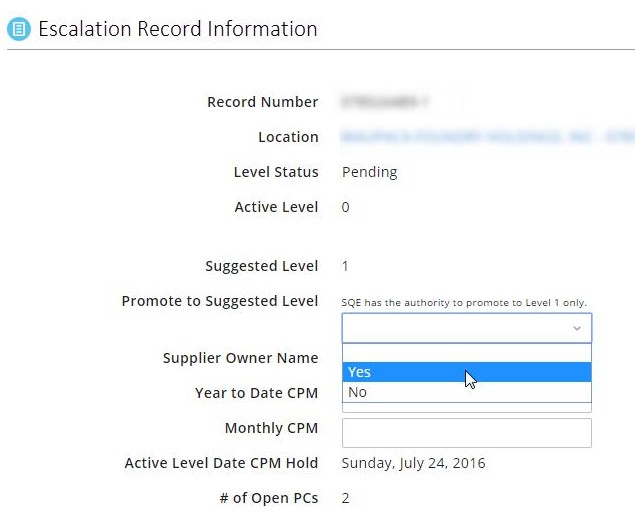
- Enter the reason for rejecting the level promotion into the comment box
- Click Save & Exit to save the changes
Escalation Tasks
Each time a supplier is promoted to a higher escalation level, additional tasks will be added to the record. See the Overview for tasks associated with each level. To view Escalation Tasks, follow the steps below:
- Navigate to the SQ Escalation inventory view
- Select the Record Number of the record that you would like to view
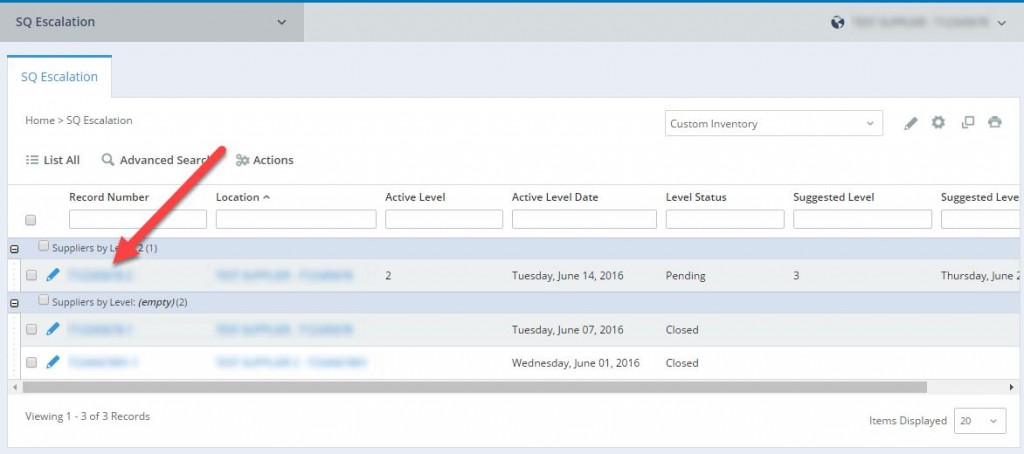
- Escalation Tasks will be the second item, located below Escalation Record Information
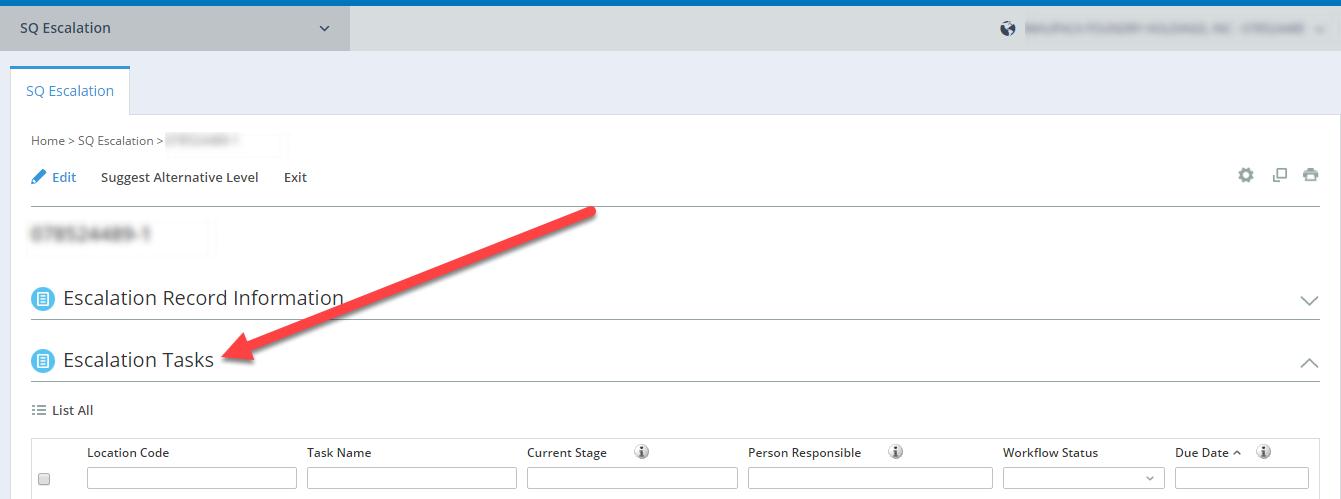
*Note: Any Escalation Tasks owned by the logged in user can also be viewed by clicking on My Tasks in the Intelex toolbar located at the top of each page.
Completing Tasks
Nexteer SQEs are responsible for completing the QSB On-Site Assessment and TFS Kickoff Meeting Tasks.
To complete the Tasks:
- Navigate to the Escalation Tasks
- Click on the Task Name of the task you would like to complete
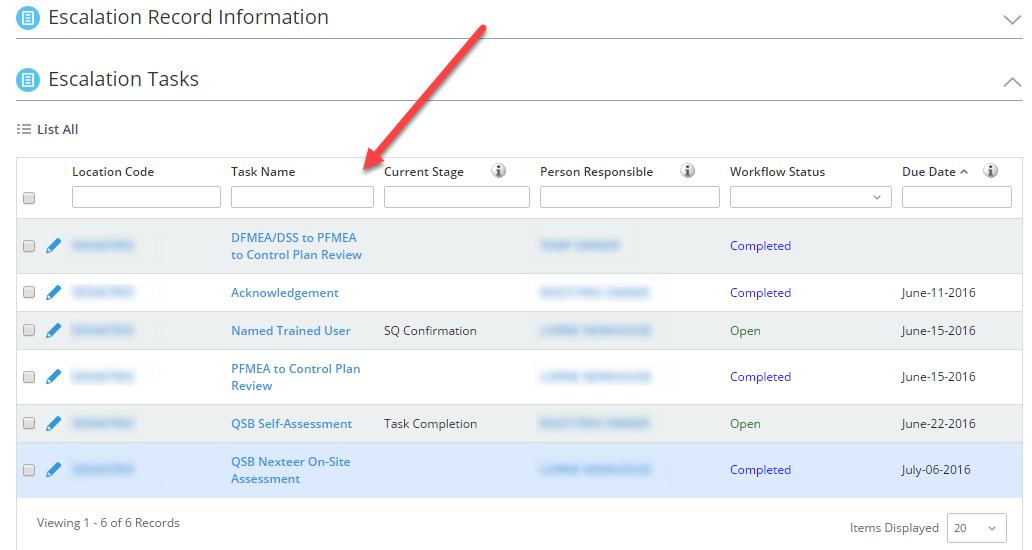
- Select Edit
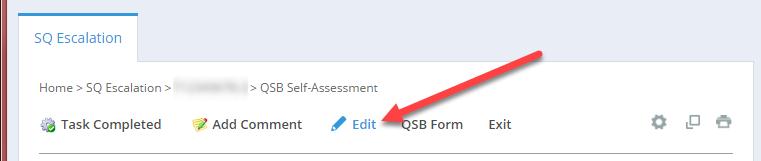
- Fill in all required fields (denoted by an *)
- Click Save
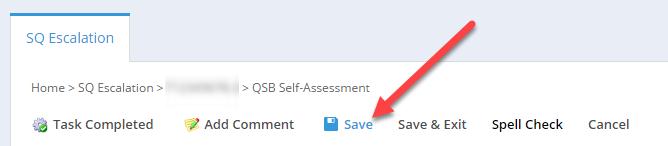
- When finished, select Task Completed
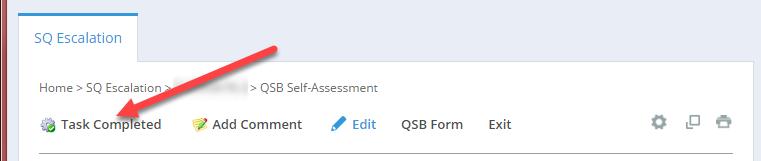
- When a supplier completes their task, the Nexteer SQE is required to confirm that required evidence has been provided and that the task can be closed.
Possible Errors
Below is a list of common error messages:

Above is an example of an error that the supplier may receive. If you do not select an Audit Date for the QSB Onsite Audit you will receive a similar message. A date for the Audit needs to be selected. To do this, click on the field and then click on the corresponding date.

A field was left empty. A score must be entered into every field. If the score is 0, enter a “0” instead of leaving the field blank.

Appropriate scores for each field are indicated above each box. If the score is too large, double check to make sure the entered score is correct.

If you try to click on Task Completed without entering information into required fields (denoted by an *) you will receive this message. Click on the Edit button and enter all the required information.
Reviewing Supplier Completed Tasks
Once you are satisfied that a supplier task has been completed:
- Click on the Task Name
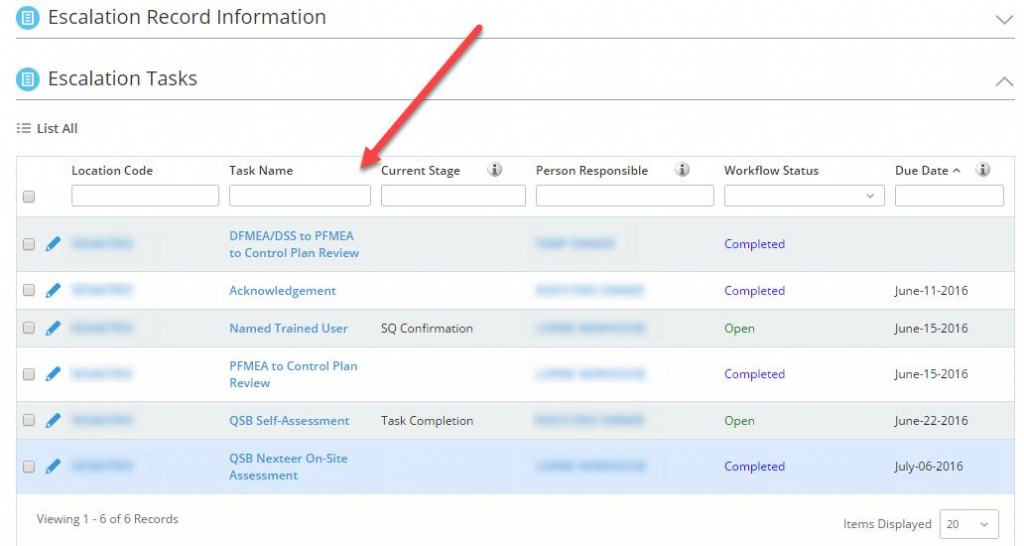
- Click Task Completion Acceptable
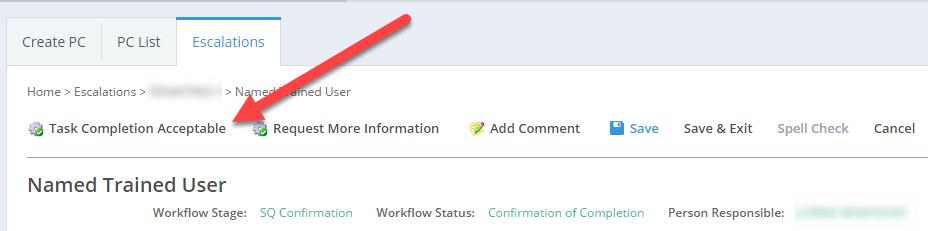
- The task status will change from “Open” to “Completed”. Note: If Open Action Plans exist for this Task, the status will change to “Awaiting Action Plan Closure” and the task will remain Open until all Action Plans are closed.
Rejecting Supplier Completed Tasks
If the information provided by the supplier to complete the task is not acceptable the task should be rejected. To reject the task:
- Click on Task Name
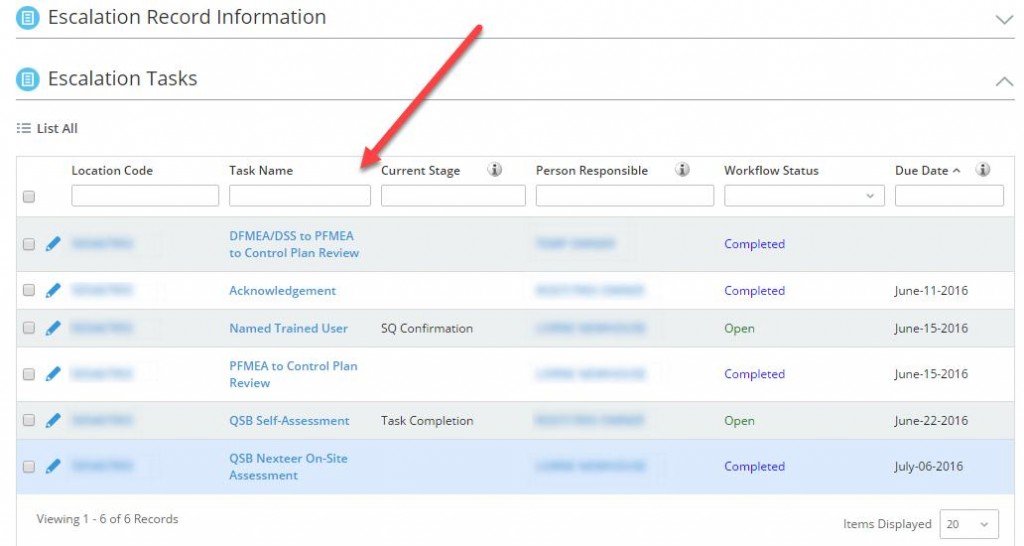
- Click the Edit button
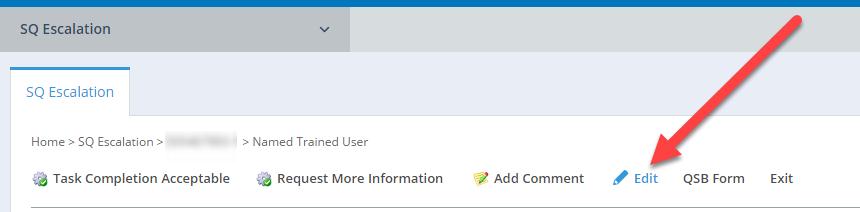
- Enter comments in the box next to “Nexteer Comments”. Please provide specific detailed comments as to why the task is being rejected so the supplier understands the required corrections.
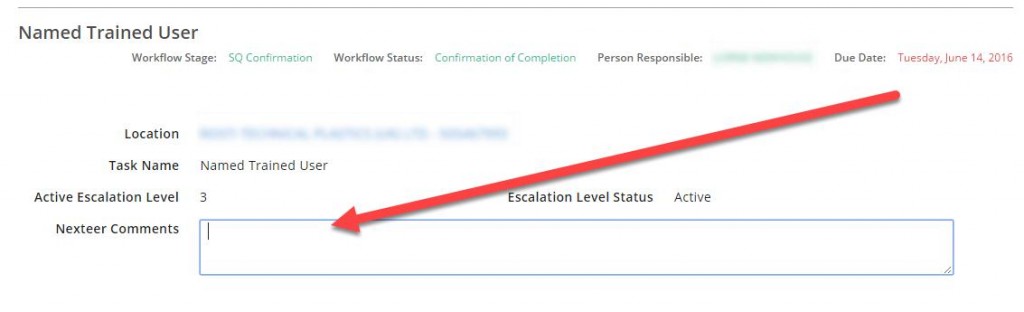
- Click Save
- Click on Request More Information. Note: This will send the task back to the supplier
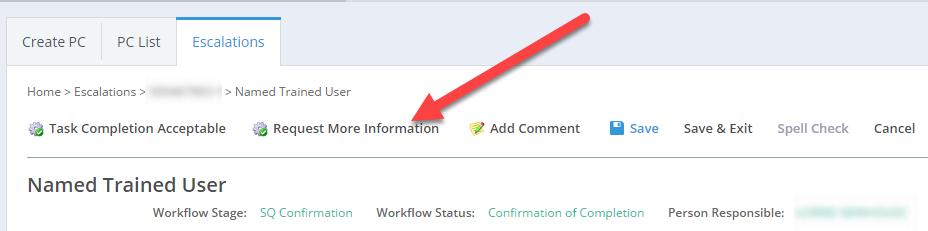 You will get an error if you try to request more information without adding a comment. Note: You will not be able to reject the task once the status is “Completed”.
You will get an error if you try to request more information without adding a comment. Note: You will not be able to reject the task once the status is “Completed”.
Action Plans
Creating an Action Plan
An action plan can be created using the following steps:
- Navigate to the Escalation Tasks
- Open the task you want to add an action plan for
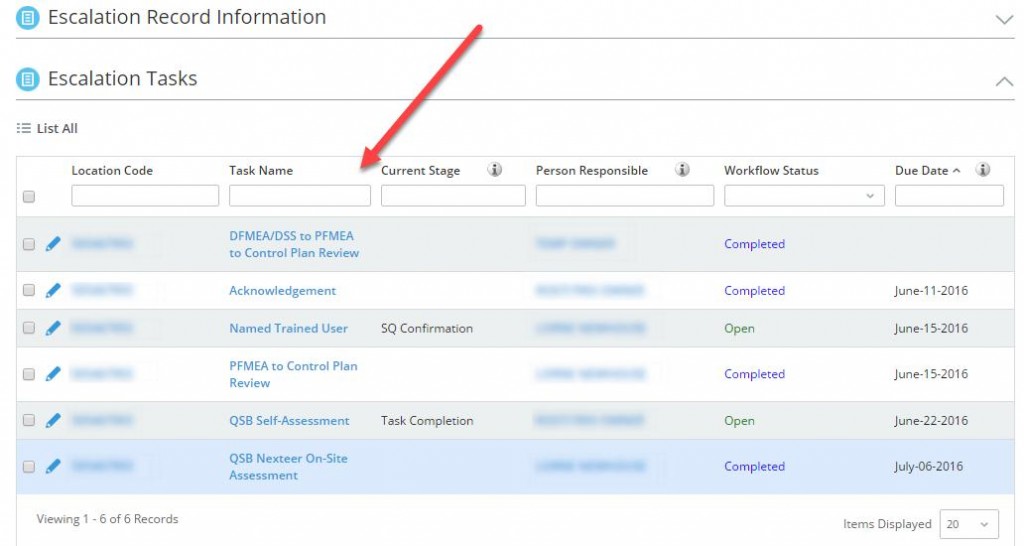
- Click Add Entry under the Action Plans Grid
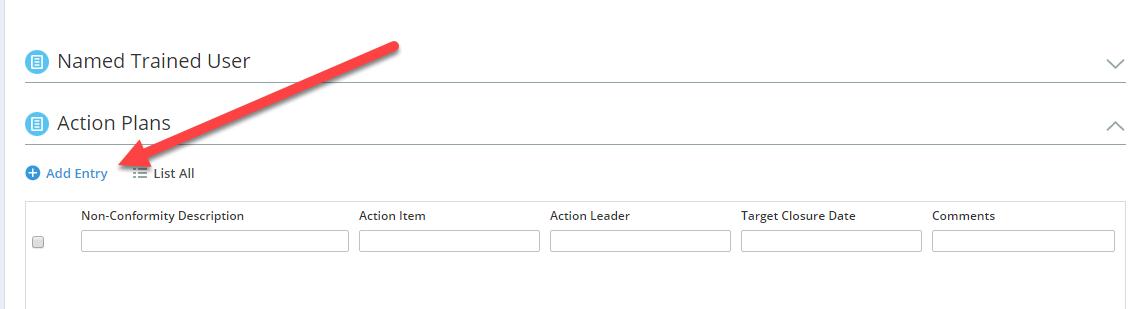
- Enter Required Information (denoted by an *)
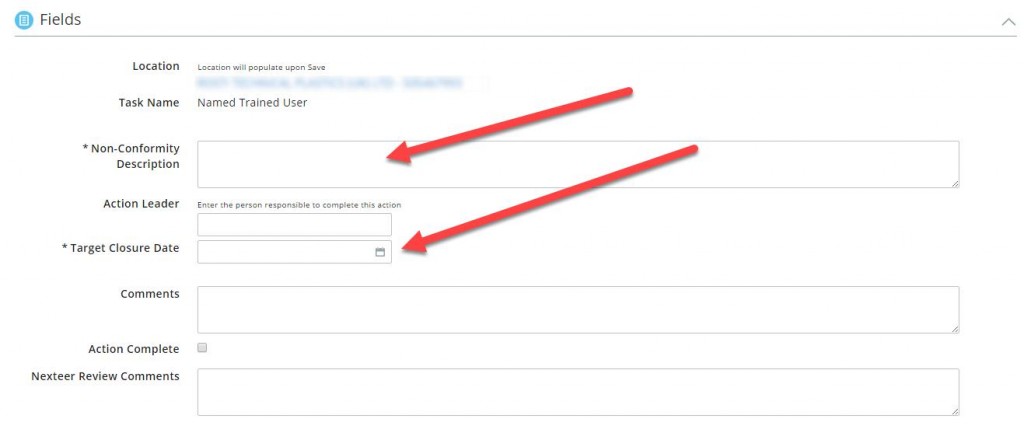
- Click Save & Exit
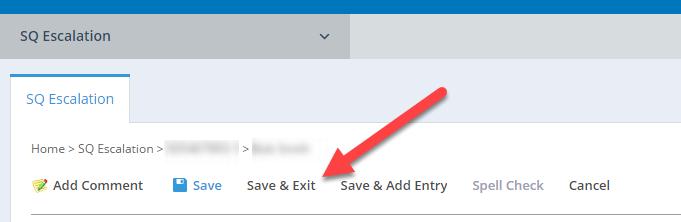
- A notification will be sent to the supplier telling them of the creation of this action plan
Accepting Supplier Completed Action Plans
To Accept an Action Plan do the following:
- Open the Action Plan
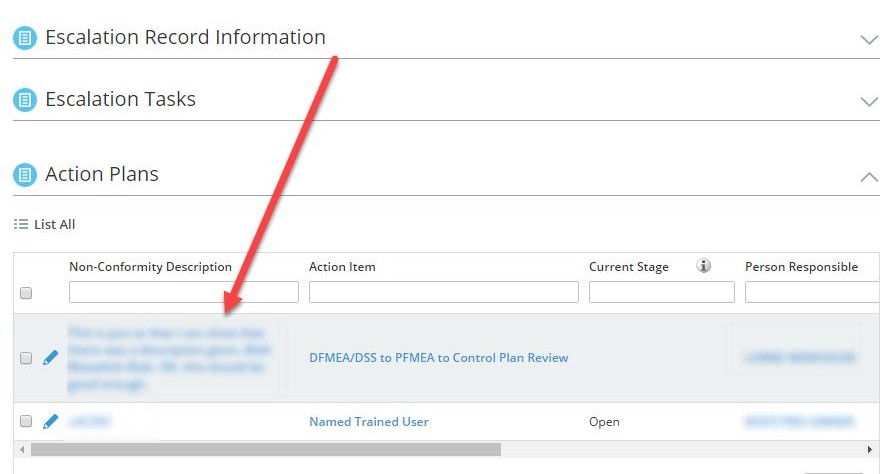
- Click Edit
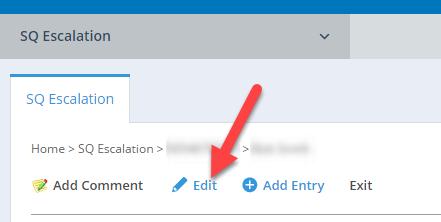
- Edit the record and add comments as appropriate
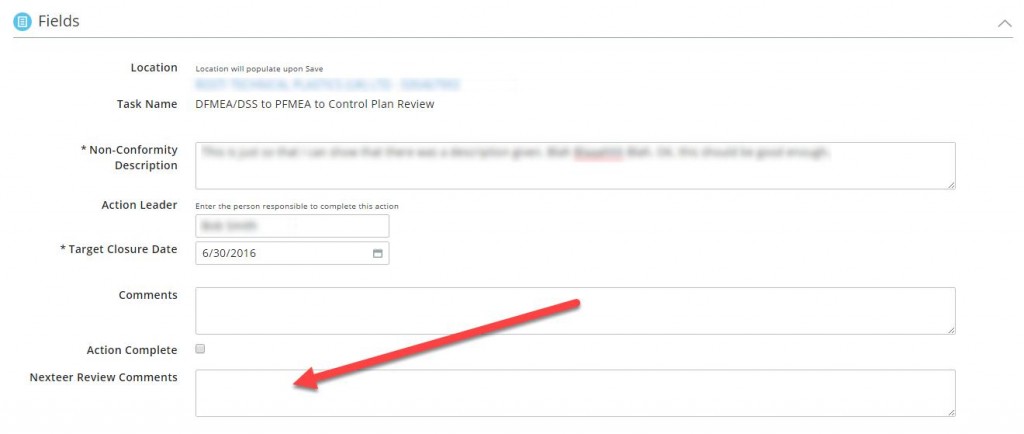
- Click Save
- Click Accept Completion. NOTE: Tasks that are waiting for Action Plans will automatically close upon all open Action Plans being completed.
Rejecting an Action Plan
To Reject an Action Plan do the following:
- Open the Action Plan
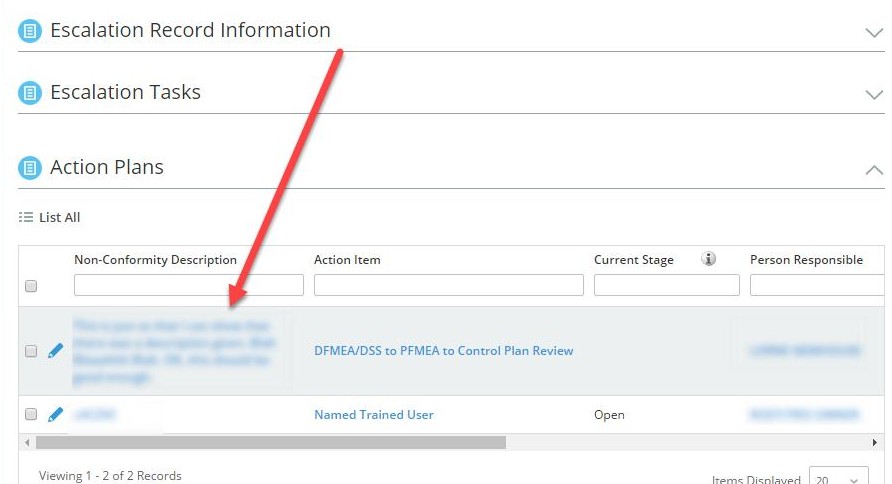
- Click Edit
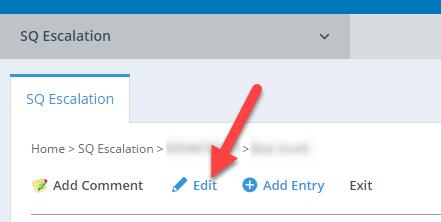
- Edit the record and add comments explaining the reason for rejection
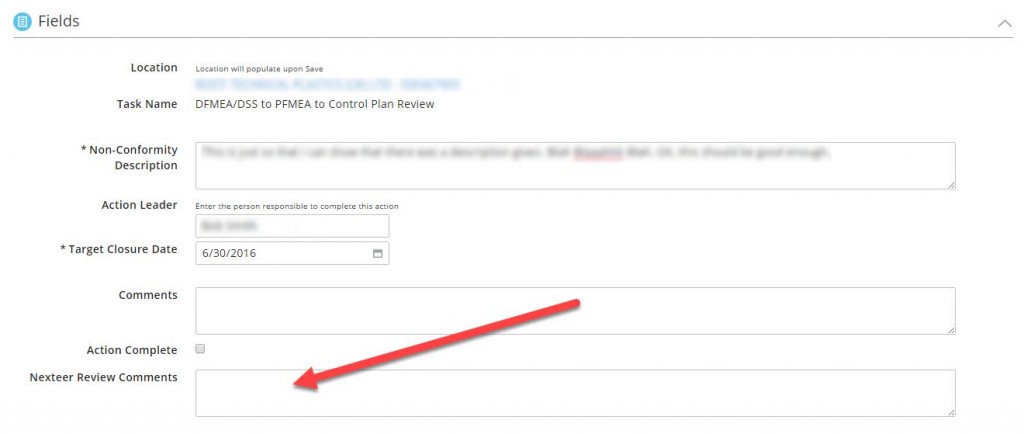
- Click Save
- Click Request More Information
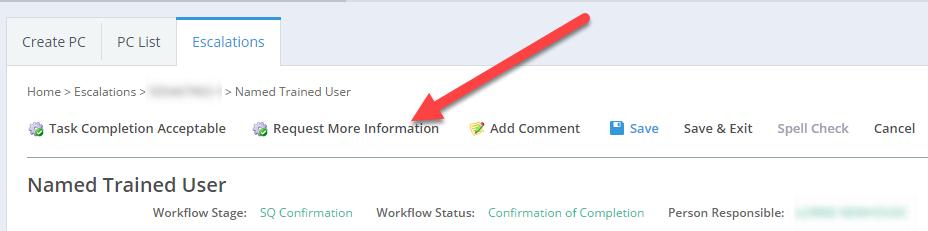
*Note: You will get an error message if you do not enter a reason for rejection in the comment box.
Rejecting the plan will send it back to the supplier to be revised and resubmitted. The supplier may have difficulty revising the plan without useful comments from the SQE.
Feedback/Change Request
If you have any feedback or would like to see a change made to the application, you can submit feedback and change requests. This can be done by following the steps below:
- Click on the gray Application drop down menu
- Scroll all the way to the bottom and select Application Feedback/Change Request Tracker under the Intelex System Requests heading.
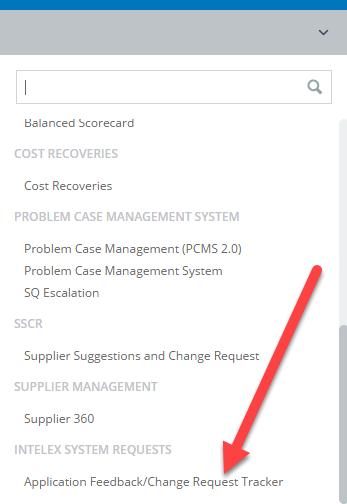
- Enter a description of the problem and application name in the respective comment boxes
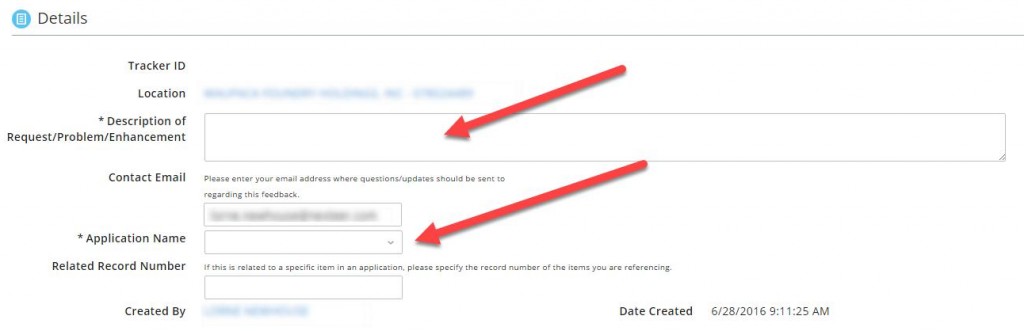
- Click Save & Add Entry to submit the request